There are now almost 3,000,000 apps and games in Play Store. No wonder that many companies are offering various solutions to enable you to download and run Android apps on your smart TV. The main problem with nearly all of them is that they don’t offer any way how you can comfortably control the apps using the same motion, touch, and gesture controls as you would on your smartphone or tablet. We’ve said “nearly” because there’s also NextD TV, which we are taking a closer look at in this article.
This will be only possible if you are ready to install a few apps. These listed apps can deliver utmost comfort to TV lovers. Such apps are created on PlayStore to make people feel the potential of Smart TV. Here we go to the list of 10 best Samsung TV apps. Best Samsung Smart TV apps in 2019 #1:- Samsung TV Media Player. 10 Cool Samsung Smart TV Apps 1) Netflix. If you want to add one of the best Samsung Smart TV apps, then don’t forget to install Netflix. It has an extensive selection of movies and TV shows for you to choose from. You can even choose from series that Netflix themselves have produced such as Unbreakable Kimmy Schmidt or House of Cards.
Run Android Apps on TV
| ImgAmazon.com Link | Brand | ProductAmazon.com Link | Price on Amazon.com |
|---|

NextD is a smart TV player with a few tricks up its sleeve. Inside is a full version of Android KitKat, 8-core ARM Cortex-A7 clocked at 2 GHz, 1 GB of memory, 16 GB of storage space, and a high-speed Wi-Fi module. All of this to grant you comfortable access to both Google Play Store and Amazon App Store, both of which come pre-loaded on the player.
Unlike other streaming media players, NextD TV is a complete solution that allows you to enjoy almost 3 Android million apps and games on your smart TV. And unlike screen mirroring solutions, NextD TV isn’t burdened with lags, battery drains, and issues with connectivity.
An integral part of the experience is a clever app called NextD Remote. This app works like a highly-advanced touchpad, allowing you to control all apps and games through its multi-touch and motion-sensing features. The remote even has a dedicated media control mode with buttons and shortcuts to control audio and video playback.
If that’s not enough for you, you can easily extend the existing capabilities of your NextD TV using its two USB ports. Any accessories and peripherals that work with Android KitKat also work with the player, including webcams, gamepads, keyboards, computer mice, external hard drives, USB flash drives, card readers, and so on.
Jvc Smart Tv Can't Download Apps
NextD TV is currently available on Amazon for less than $100. After you purchase the device and download the NextD Remote app, it’s time to connect it to your smart TV. Simply plug in the HDMI cable and, optionally, connect the Ethernet cable. If you don’t want to use a wired internet connection, you can setup the Wi-Fi later.
The home screen pops up just a short while after you first turn on the device. Right out of the box, you can play with a wide selection of popular apps, including Netflix, Amazon Prime, YouTube, Hulu, Showbox, and others. You can, of course, also install additional apps and games from Play Store.
Smart Tv That Can Download Apps
The overall experience feels polished, and the 8-core CPU never struggles to process what’s going on on the screen. The remote control app is then the final reason why NextD TV is an excellent TV box that delivers on all fronts. We highly recommend it to anyone who is looking for a convenient way how to download and run Android apps on a smart TV.
Smart Tv Download Apps Hitachi
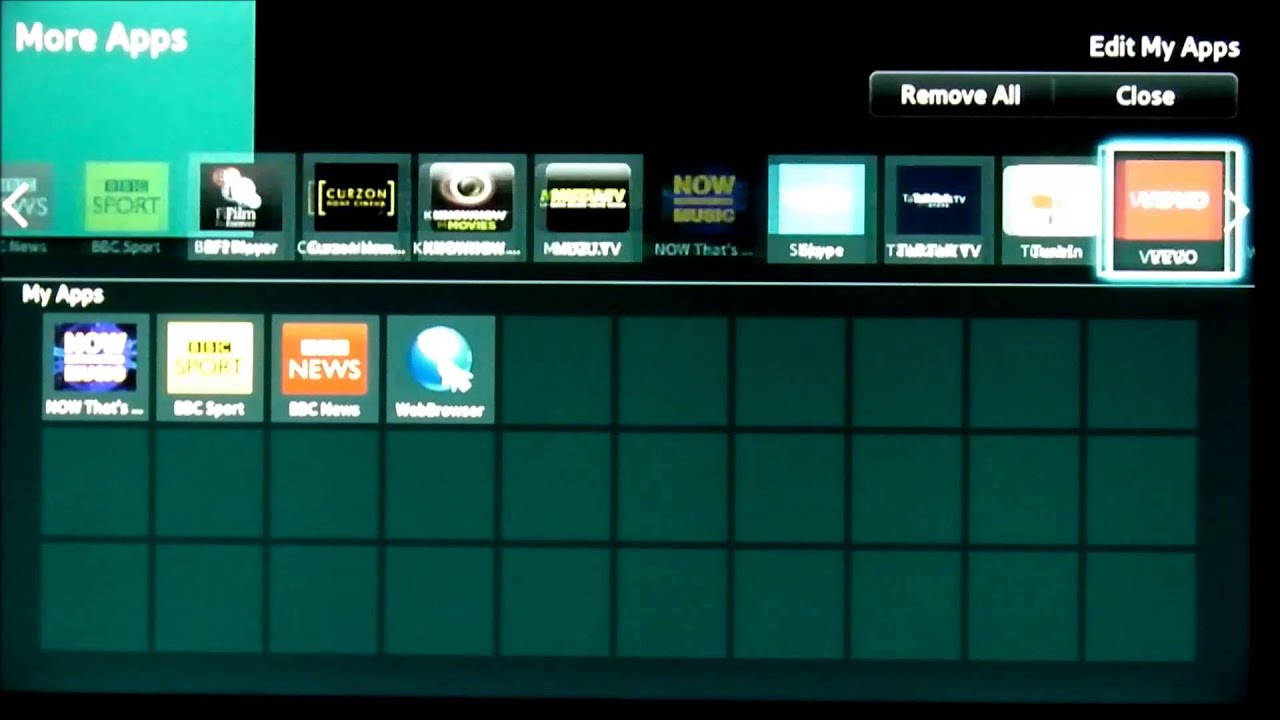
Run Android Apps on TV
| ImgAmazon.com Link | Brand | ProductAmazon.com Link | Price on Amazon.com |
|---|
Android is the OS of choice for many brands of smart TVs. This opens your TV up to a number of additional features.
Related
Do More With Apps
Considering that most TVs are not ‘official’ Android TVs, they may not have access to the Google Play Store to add apps. To install additional apps, you have two options: sideload them (transfer installable files using a USB drive) or install a third-party app store. The catch is you have to sideload the third-party app store in any case. On your TV’s web-browser, go to https://en.aptoide.com and Install Aptoide — this is a free third-party app store. Aptoide has many apps that you can download directly. For sideloading, you will have to download APK (Android installer) files for each app you want to install on your TV. You can find APK files for many popular apps on www.apkmirror.com. Copy these APK files to a USB drive and plug into the TV.
You may need to allow app installation from ‘unknown sources’ in settings. Keep in mind that not all the apps installed via the sideload will work — it’s a little bit of a hit and miss.
Connect Bluetooth Accessories
Almost all smart TVs come with built-in WiFi as well as Bluetooth. A majority of smart TVs support various Bluetooth accessories such as Bluetooth wireless headphones, keyboards and mice. The BT headphone option is is great if you do not want to disturb others while watching TV. As for the keyboard, you can get compact Bluetooth options online for as less as Rs 599.
Local Multimedia Streaming
Typically, TVs that run the official Android TV OS come with a built-in Chromecast that allows yout o stream content from a smartphone/computer. However, since most smart TVs do have WiFi or Ethernet connectivity, you can use free apps to stream content. We recommend Plex (www.plex.tv) or Kodi (https://kodi.tv). Both apps come with a server app that is easy to setup on a computer/ phone. And there’s a companion APK file that you can install on your TV (use the sideload method outlined in this article). Once you install the server software on your computer, you can stream content from the computer/phone wirelessly over your local home network.
Wireless File Transfers
The trouble with most smart TVs is that they have limited internal storage — this means you cannot store content. One solution is to connect an external drive, but you will have to keep updating content from a computer. A simpler way is to transfer files wirelessly to the TV. We recommend using ES File Explorer for its simplicity. On a Windows computer, create a new folder, right click on it and open Properties. In the prompt that opens up, click on Sharing and then the Share button. A new box will open asking you to choose people on your network with whom the folder will be shared. Select Everyone, tap on add and in the permissions setting, choose Read Only. Once you have finished this setup on your computer, open ES Explorer on the smart TV. In the directory menu on the left, select LAN and the shared folder from your computer will be visible there — you can select files from the folder and copy them to your TV easily. Keep in mind that both the TV and computer need to be on the same WiFi network for this to work.
Playing DVDs Without a DVD Player
Even though DVDs are becoming a thing of the past, you may need to re-watch something from an old collection you have. It’s not worth investing in a DVD player for occasional use because they don’t last very long. The other option is to convert the DVD to a digital file — a laborious process. Instead, some portable DVD writers have a feature that allows them to work with TVs that have USB ports. This is in addition to the usual connection to a laptop/desktop. We recommend LiteOn’s external DVD writer (Rs 1,199) with the Link2TV feature. Just connect it to a TV’s USB port and use it to access the DVD without installing any extra app or drivers.