- Wordpress On Godaddy
- What Is A Wordpress Site
- Download Wordpress Site From Godaddy Email
- Download Wordpress Site From Godaddy Account
With its focus on aesthetics, web standards and usability, WordPress is an open-source platform that lets you manage everything from a small personal blog to a large commercial site with hundreds of pages. Hundreds of thousands of sites trust their online presence to WordPress - and with Managed WordPress Hosting from GoDaddy, you can too.
When was the last time you backed up your hosted WordPress site? Your host likely backs up the entire server on a regular basis, but it's a good idea to keep your own local backups, just in case.
To properly back up your WordPress site, you need to back up all your WordPress files and your database. Here's how to manually back up your hosted WordPress site:

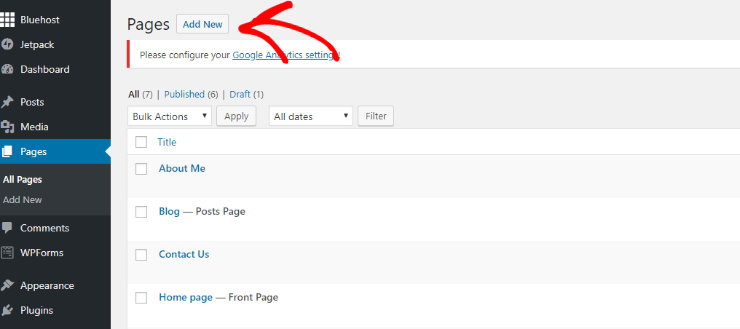
WordPress files
Wordpress On Godaddy
Step 1:
Using an FTP program like FileZilla, connect to your blog host (GoDaddy, BlueHost, DreamHost, etc.) with your FTP username and password.
Step 2:
After establishing a connection, select a local directory to save your backups to (left pane) and then select all the files on your host (right pane).
Step 3:
Transfer the files from your host to your local directory. In FileZilla, right-click on the selected files and select 'Download' or simply drag the selected files over from the right pane, to the left pane.
What Is A Wordpress Site
Step 4:
After your host files have completed downloading, you can compress the files using your favorite compression program, like 7-Zip. This step is not necessary, but it can save you lots of disk space if you store several backups or more.
mySQL database
Step 1:
Log in to phpMyAdmin. phpMyAdmin is a Web interface for mySQL administration. If you don't know how to get to phpMyAdmin, your host should be able to direct you. For GoDaddy, go to your Hosting Dashboard, Databases, then mySQL.
Step 2:
The left column of phpMyAdmin lists one or more databases. Select your WordPress database from the list.
Step 3:
In the Export tab:
A. Click 'Select All'
B. Select 'SQL'
C. Check the boxes next to, 'Add DROP TABLE / VIEW / PROCEDURE / FUNCTION', 'Add IF NOT EXISTS', 'Add AUTO_INCREMENT value' and 'Enclose table and field names with backquotes'
D. Check the box next to 'Complete inserts'
E. Check the box next to 'Save file as'
F. Click the 'Go' button to start the export.
Step 4:
When prompted, select a location to save the .sql file on your local computer and save it.
Caution: Do not poke around other areas of phpMyAdmin and make changes unless you know what you're doing. Changes made to your database in phpMyAdmin cannot be undone.
Congratulations--you've successfully backed your WordPress site! The next time you need to upgrade WordPress, you'll know how to quickly back it up before upgrading. Consider burning your backups onto a CD or DVD as well, for safe keeping.
Download Wordpress Site From Godaddy Email
Uber versus Lyft: Best tips to save you money when you hail a ride.
Download Wordpress Site From Godaddy Account
Tips to secure your Facebook account: It doesn't take long to make sure your Facebook account is locked down.